My English Reading Flow —— Read
The second in a series
4082 Words … ⏲ Reading Time: 18 Minutes, 33 Seconds
2023-04-09 13:37 +0000
这是My Reading Flow (For English Source)系列博客的第二篇
在上一节中讲完了有关如何获取信息,下面我们回到阅读本身。我大致将我的阅读分为两种,不过思来想去,还是觉得不能直接划分为精读和粗读这样泾渭分明的简单定义,因为其实我读的都挺认真的。可能从阅读的目的或者说是侧重点来讲会更好,第一种阅读是偏向于语料的积累和提高语言的赏析能力,另一种则是以信息的获取为首要目的的阅读。
Type 1
工具:PDF Expert + Eudic
在这一类阅读中,材料通常是从各大报刊杂志中挑选出的某一篇文章,从体裁上看,news较少,一般是比较感兴趣的领域的Article,文章篇幅较长。首先在当期issue的PDF文件中剪切出文章篇幅所在的那几页另存为一个新的PDF文件,以「 精读外刊 序号 + 文章标题 」的方式命名,然后在PDF Expert中打开,iPad分屏,左三分之二屏幕是文章,右三分之一是Eudic词典,然后就可以开始阅读啦。

如何阅读 01

如何阅读 02
在阅读的过程中,我会对各种词汇句子作勾画标注和归类区分:
- 比如对于词汇来说,用highlight工具标注,黄色代表生词,绿色代表动词短语,蓝色代表专有名词,橘色代表熟词僻义,等等。
- 对于句子来说,用underline工具标注,红色代表这个句子是长难句(我读起来非常费劲),蓝色代表它是带给我思考的句子,橙色则是写的很美的句子,等等。
这一套标注的流程在我的悉心调教以及软件功能加持下的运转是非常流畅高效的。PDF Expert的普通版就足够使用,完全不必要付费,我曾经尝试过很多款pdf工具,Expert是最令我满意的,page view、bookmark 以及各种标注工具都兼具颜值和效率;而Eudic能将你查词的操作成本和频次降至最低。以一个生词为例,pencil选中,copy然后屏幕右侧的词典中就会自动为你查找该单词(如果你复制的是句子也可以即时翻译),然后点右上角五角星根据你的设计将该单词收录进Eudic生词本的对应类别。
值得一提的是,Eudic一定要搭配外部词典导入使用,我选的是一本朗文和一本柯林斯,很多时候读单词的英英解释更有利于你理解单词的真正意思和在此语境下的用法,也记得更牢。另外,对于每篇文章新认识的单词(此时应该已经列在生词本中),我都会加入到像是墨墨背单词这类App中,利用它们的算法帮助我后续强化巩固记忆。
到这里有的人可能会讲,
Q:这样阅读不累吗?
A:是的,加上本身这类阅读我选的文章也普遍偏长,如果像是The New Yorker的一篇文章的话,一天读两个小时也要连续读上三四天才可以读完,但是就像我说的,这类阅读模式不仅仅是为了获取信息本身设计的,它是对于语言读写能力的全方位提高。就像上面source中讲到,这样纯粹高水平的英文原版材料,每一次精读整理都是对文章里丰富的信息量和语言点的榨取,每一次读完都是你语言潜修道路上的又一次小精进。
Q:这样的标注、划分、收录你未来真的会再翻出来看吗?
A:老实说,每一次读完归档的文章安安静静地陈列在文件夹里,我确实没有一次回头打开他们review。就像我之前听过的一种论调,一些人觉得:稍后读、收藏和摘录其实都是伪需求,存起来的文章(稍后读、或标记为想读),基本不会读,收藏起来的文章,也几乎不会看第二遍。我觉得有一定道理,但是换个角度想,在你能真正做到坚持阅读之前,需要一些仪式感来帮助你养成这个习惯,或者说你需要一些印记来证明你读过,你有在吸收、有在感受。所以我觉得阅读的同时进行标注是必要的(或许你拿着pencil划着文本读会读的更认真也说不定)。就像看到一个写得很优美的句子时,我忍不住把它标注出来,纵使将来再也不会回头翻看这一处标注,标注那一刻的反馈强化了我的阅读体验,这就足够了。另外收录也必不可少,看着文件夹里你精读过的文章序号慢慢变大,真的是一笔不小的成就感,我甚至为他们在Notion中作了专属的数据库,我们放在下一章Collection中讲。
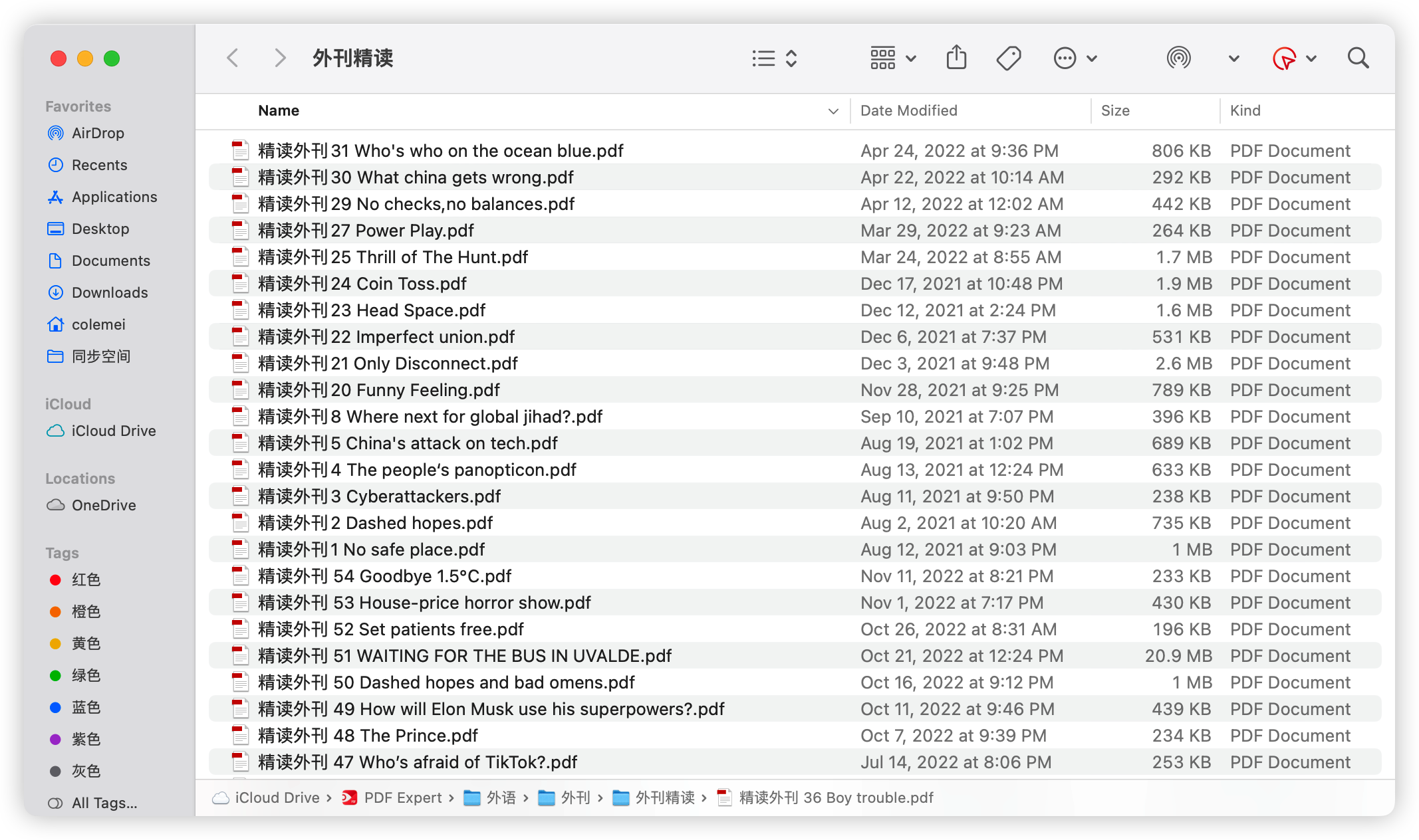
收录整理
Type 2
工具:Bob + Eudic + PopClip(可选) + Paste
讲完了上一种较为繁琐和费时的阅读方式后,接下来要介绍的这种阅读方式则要轻松许多,他的目的简单纯粹:获取信息、读懂信息。
其实,这种阅读方式如果将文本材料换成中文(母语)的版本,似乎我并不需要介绍或是分享什么,它遍布在我们从小到大的日常阅读当中,我们打开一篇文章,只是因为我们对文章的领域或内容感兴趣,目的并不在于提升某种语言能力,我们只是饥渴地想要从纷繁的大千世界中获取讯息,更新我们对事物的认知,试着多去了解一点什么。我一直觉得,求知欲就像是性欲、求生欲一样,是人类一种最原始的欲望。
于是,当用这种方式和思维去尝试阅读英文信息源时,就自然而然产生了两个基本问题:
- 如何寻找我感兴趣的信息?(在Source部分中简单作了简单介绍)
- 如何轻松地看懂一篇文章?
接下来会就第二个问题分享一些我的心得与经验。
可能很多人都有阅读外文信息的需求,无论是专业需要,还是兴趣使然。这并不是一个“外国的月亮比较圆”的问题,从全世界的角度看,我们每一个人都只是偏安一隅地被身边的信息所围绕着。而与此同时,世界上各个角落都在演绎着自己的精彩故事,用当地语言写出的报道无疑更地道也更靠谱,能更好地还原并带你了解事情的全貌。
走出舒适圈的概念喊了很久,获取信息也要走出自己的圈子,如何从信息茧房中破壁而出值得被广泛讨论,就拿我最近读的一篇文章为例,讲了一个15-minute cities的概念,还真的挺有趣,而这很难从我身边打听到。而且互联网上日趋活跃的Online writting的发达生态下,创作者们维护、更新、推送自己的独立blog、newsletter、podacast,甚至是Reddit的一篇帖子,Twitter上的一条tweet都可以成为我们的信息源。
以上好像是在说“我为什么要去阅读外文信息”的问题,这好像可以是一个蛮宏大的选题,就先简单说到这里吧,还是回到如何阅读本身。既然有了需求,即:流畅轻松地看懂外文信息。那么,为什么会看不懂呢?无非是单词不认识,单词组合在一起的句子或段落读不懂,那把他们放到翻译软件中翻译不就好了吗?这当然不用我说,重点是如何让这个look-up的过程尽可能变得流畅、轻松、优雅。
下面这张图是我阅读时的屏幕截图,以阅读Apple News的文章为例来说明我是如何阅读的。
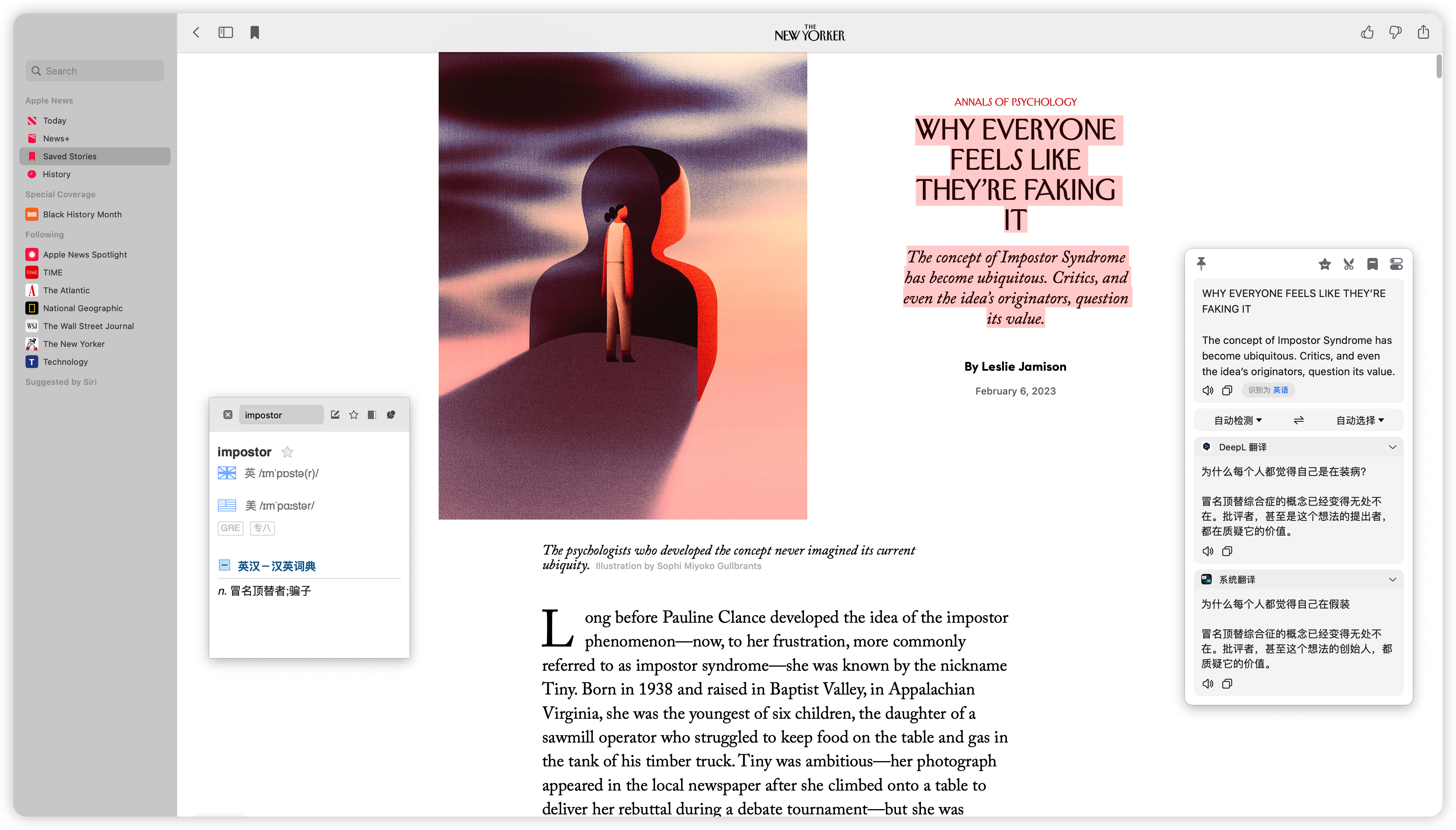
如何阅读
可以看到屏幕大致分为了三个区域:
文章主体在中间,是我在Apple news+中挑选的文章
查词区域在左
查词功能由Eudic中(老朋友了,Type1中有介绍)其自带的鼠标自动取词功能实现,按住contrl(win则是ctrl,键位可自行在偏好设置中修改),将鼠标指针定位在你想要查询的单词上即可完成取词并翻译。
翻译语段的区域在右
翻译功能由Bob实现,它是一款 macOS 平台的翻译和 OCR 软件,鼠标划过并选中需要翻译的文本,按下划词翻译快捷键(默认 ⌥ + D)即可翻译,你可以在Bob中配置不同的翻译引擎,我选择的是DeepL(毕竟是号称全世界最准确的翻译软件),并辅助以Google 和 Open AI的translation作为参考

customize翻译引擎
简而言之,当阅读遇到不认识的生词时,我只需要完成两个操作,左手按一下,右手在触控板上完成对单词在文本中的定位,即可完成查词;想知道一段语篇的大意,只需要右手在触摸板上完成对语篇的选取,左手按两个键,即可完成翻译。且2、3的查询结果都是以悬浮窗口的形式存在的(如图所示),我可以任意调整窗口的大小和位置,以优雅的方式布局阅读界面。悬浮窗口的好处在于,你不用去操纵分屏,也不用切出你所处的文章窗口,一切操纵都能专注于你正在阅读的文字四周。
小Tips:记得调整到合适的位置后就可以选择将悬浮窗口pin住固定,且Bob中可以调整其每次被唤出时所处的默认位置。
这样一来,我查询操作的频次变得非常低,这能最大化降低我对于原始翻译方案下频繁又恼人的查询操作所带来的反感,以免其负反馈于阅读体验本身,将外文信息阅读的体验尽量向母语阅读靠近。同时这套工具的搭配使用不受限于选择何种阅读器,无论是News+,Mail,Reeder(我在用的一款RSS阅读器)还是直接在Chrome中阅读,它都能很好的帮助我完成阅读。
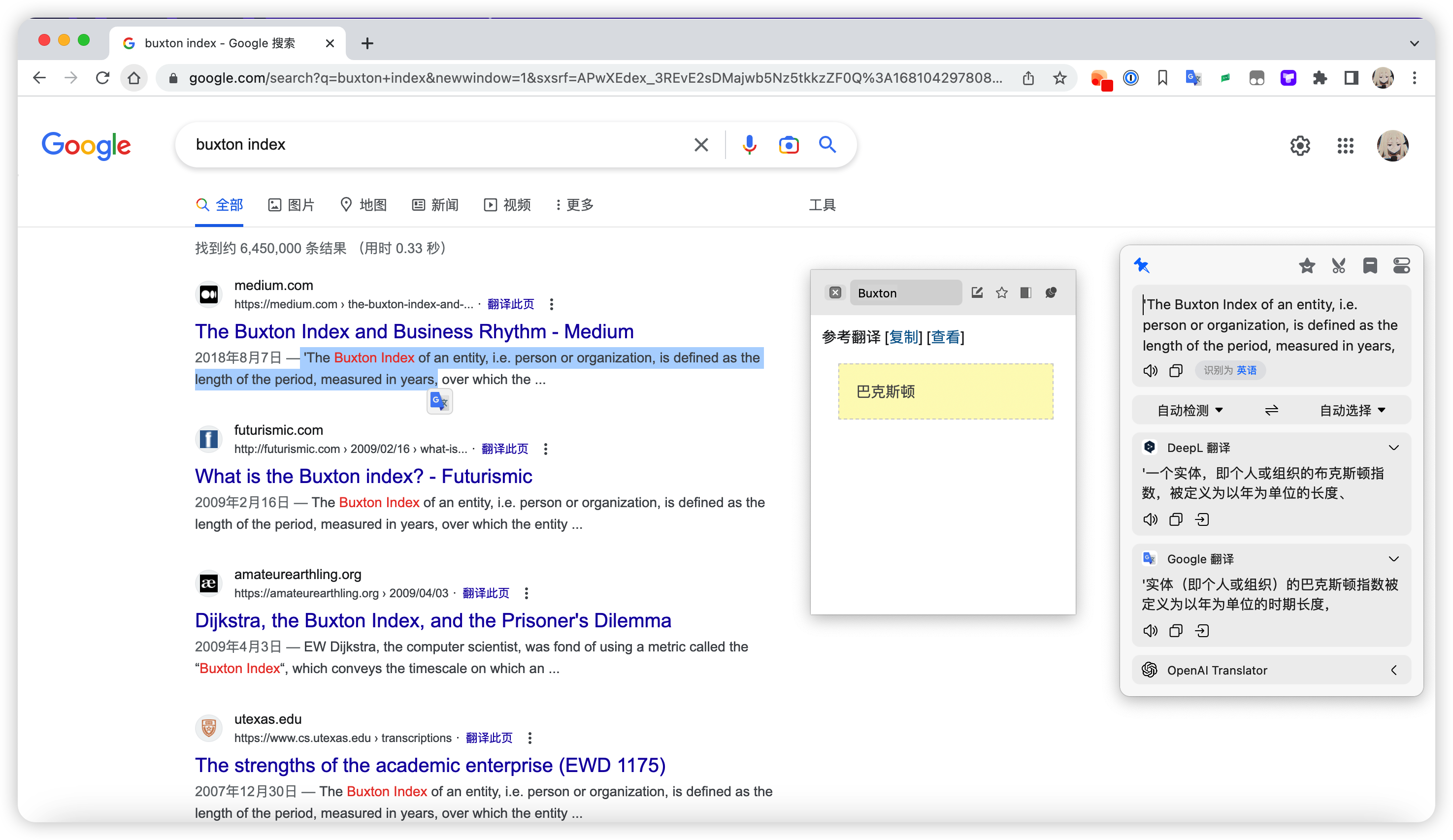
在Chrome中阅读

在Reeder中阅读
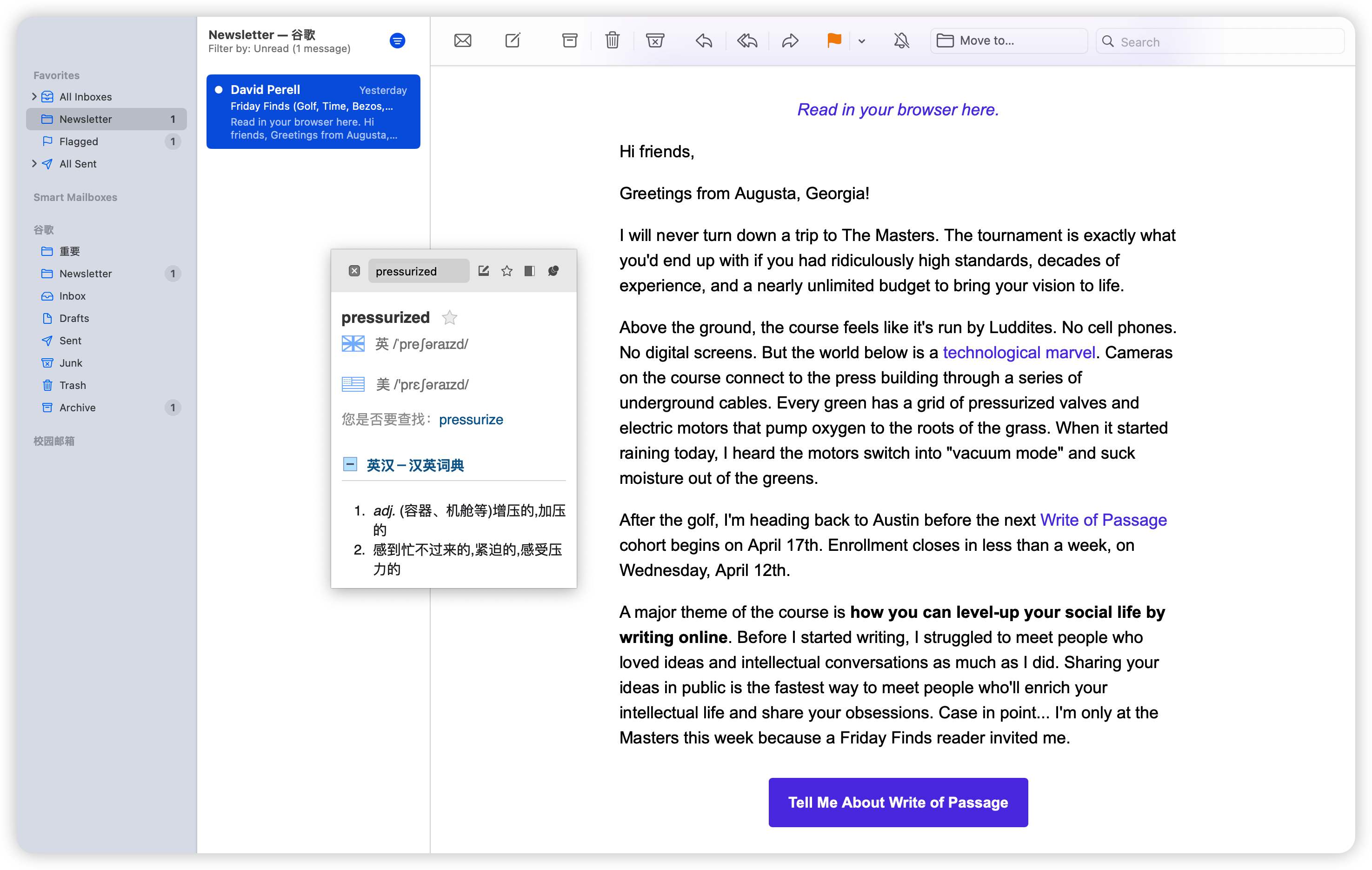
在Mail中阅读
如果你想要上面这套翻译操作再优雅一点点,那就试试Popclip吧,本质上讲他是一款Mac上的增强型插件。
PopClip appears when you select text with your mouse on your Mac. Instantly copy & paste, and access actions like search, spelling, dictionary and many, many more.
在Popclip的extension中install相关的Bob插件,它甚至可以让你省去按(⌥ + D)的操作,选中文本,点击显示的Bob丑萌丑萌的图标即可完成翻译,我愿称之为——武魂融合技!
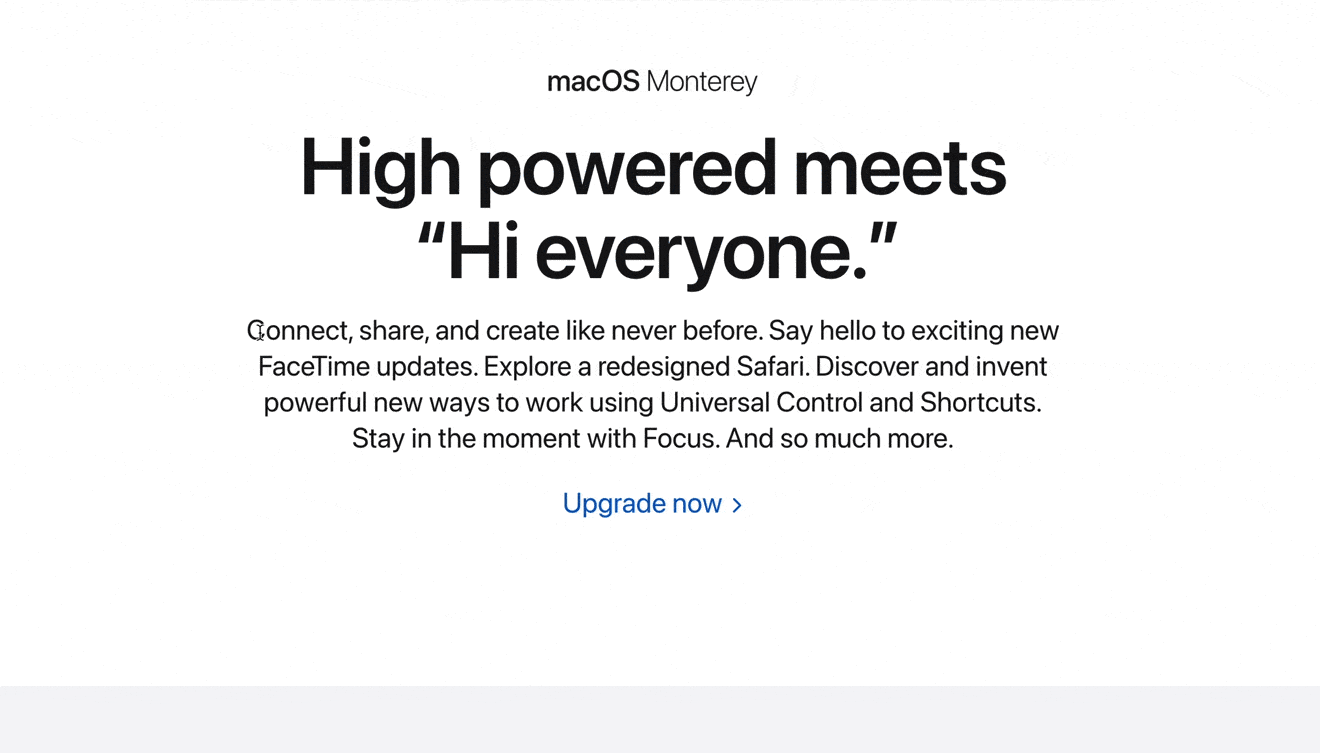
PopClip与Bob的武魂融合技
而在阅读的过程中,除了翻译工作,我还会对于文章内容做一些摘录工作,用工具Paste实现。Paste是一款Apple生态下的跨设备Clipboard Manager软件,功能强大且果味儿十足。(我真的体验过很多类似的App,它真的最优雅)
Paste lets you keep, search, and organize everything you copy on your Mac, iPhone, and iPad.
阅读时,我会将那些带给我启发和思考的段落复制下来,然后它们就自动进入了Paste,再利用Paste的Tag功能将段落标记并归入专门的“摘录区域”。等读完文章并将文章收录进database时(会在第三节讲到),按(⌥ + V)将摘录区域的段落再粘贴进文章对应的page并加上自己的一些小结,像是这样:

Excert in Paste
小结
两种阅读模式,侧重点不同,工具不同,甚至是操作平台都不同,(前者主要在pad上完成,后者则主要在mac上阅读),但也有许多共通之处:
阅读可以优雅而流畅。
使阅读尽可能专注于阅读本身。用合适的工具将阅读程式化,将其他琐碎边缘化。
尽可能读完后留下些什么。即时是type 2的阅读中,每一次查词操作,我也会将生词星标,仿照type 1进行后续的记忆。
总的来说,利用各种效率工具和插件打磨并适配你的专属阅读流本身就是一件非常自我且乐在其中的事,我可能会就这样一直tinker下去。^o^